III. Installation et Utilisation
La caméra peut être installée et consultée de deux manières différentes: via un logiciel à installer, ou directement via son interface web.
1. Logiciel
Un logiciel, uniquement disponible pour Windows, permet de configurer et consulter la caméra. La configuration se fait très simplement.
Installation via le menu du CD fourni:
Dès qu'on lance le logiciel installé, la caméra reliée au réseau est détectée. Son adresse IP est affichée, et on a accès directement au paramétrage de la caméra (le paramétrage sera détaillé dans la partie interface web, les options étant les mêmes).
Un autre logiciel permet la visualisation en direct de la caméra. Il permet en fait même la visualisation de 4 caméras simultanées:
On peut via ce logiciel effectuer une capture (snapshot) ou enregistrer une séquence vidéo.
2. Interface Web
L'interface web permet également le paramétrage complet de la caméra. Pour s'y connecter, il suffit de taper dans son navigateur internet l'adresse IP affectée à la caméra, puis de se logguer en administrateur:
Pour afficher la caméra, un simple controle ActiveX est à installer:
On accède alors à la page d'accueil sur laquelle on a un appercu en direct de la caméra:
Via cette page, on peut effectuer une capture d'image, enregistrer une séquence vidéo, régler la taille d'image, l'exposition, etc…
Cette page sert à configurer les paramètres d'accès réseau (en éthernet).
Les Dynamic DNS sont supportés (service gratuit qui permet d'avoir une adresse fixe pour se connecter chez soi. Au lieu d'avoir une adresse IP qui change tous les jours de la forme 69.142.25.236, on a une adresse unique comme chezmoi.dyndns.com par exemple, beaucoup plus simple à retenir).
La dernière option est pour moi très intéressante: LoginFree. On défini ici le nom qui sera donné à une image de la caméra ne nécessitant pas de login. J'ai pu tester quelques caméras IP, et parfois, aucune adresse directe vers l'image n'est disponible, il faut obligatoirement passer par une interface web et entrer un nom d'utilisateur et un mot de passe. Autrement dit, il est très difficile d'intégrer l'image de la caméra dans une page personnalisée (on peut le faire en utilisant le transfert d'image vers un serveur FTP, mais il y a alors toujours un décalage entre l'image obtenue et la réalité).
Il suffit donc ici d'entrer un nom pour activer cette fonction, par exemple loginfree.jpg .
Il n'y aura alors plus qu'à taper l'adresse http://adresseIPdelaWebcam/loginfree.jpg pour afficher une image en direct de la caméra. Attention, il s'agit d'une image Jpeg, non d'un flux vidéo en live. Il faut donc rafraichir la page pour obtenir une nouvelle image actualisée.
Comme nous sommes de plus en plus d'utilisateurs de HSTouch, cela permet donc par exemple d'intégrer cette caméra dans son interface tactile:
(Il faut juste indiquer l'adresse de la caméra dans Image Url Normal, de mettre IsVideo à True, et IsVideoRefreshRate à 5, par exemple, afin de rafraichir automatiquement l'image 5 fois par seconde, et le tour est joué !).
Cela peut paraitre simple, mais c'est une chose que je n'ai jamais pu faire avec certains modèles de caméras.
Nous avons ici la configuration du Wifi, avec les paramètres habituels: on sélectionne le réseau qui a été préalablement détecté, et on indique la clé de cryptage (Wep, WPA, etc…)
Cette page permet de configurer son adresse de serveur mail et / ou l'adresse de son serveur FTP.
Ces paramètres sont nécessaires pour se faire envoyer automatiquement une photo sur son email en cas de détection de mouvement, ou pour héberger des images qui seront utilisées sur un site web par exemple.
Le paramétrage de la détection de mouvement, d'ailleurs, se fait ici:
Il est également possible de définir l'envoi automatique d'une image toutes les x minutes, heures, jours, etc… que ce soit par email ou sur FTP:
Il est possible ici de donner un nom spécifique à la caméra, de synchroniser l'heure, de redémarrer la caméra à distance, ou encore de mettre à jour le firmware.
Une dernière option, qui peut paraitre gadget, mais qui a le mérite d'exister (et que je trouve personnellement très utile): la désactivation des LEDs. En effet, la caméra dispose de 3 LEDs sur sa facade, pour indiquer son statut. L'une des Leds est bleue, et je peux vous dire qu'en pleine nuit, elle éclaire toute la pièce :D Ce n'est, d'une part, pas très discret si on veut que la caméra passe inappercue, et, d'autre part, ca peut être très gênant selon où on positionne la caméra (dans une chambre, ca peut empêcher de dormir…).
Cette option est donc la bienvenue !
Enfin, la page pour configurer les utilisateurs, qui peuvent être au nombre de 4, ce qui peut paraitre peu, mais qui est largement suffisant pour une utilisation classique:
Et pour finir, histoire de faire le tour complet de toutes les pages de paramétrage, un appercu des logs, qui peut être utile pour vérifier les accès de certaines personnes, le bon envoi des alertes, etc…
Comme on peut le voir, les fonctions sont tout de même très complètes, et répondront aux besoins de la plupart des personnes.








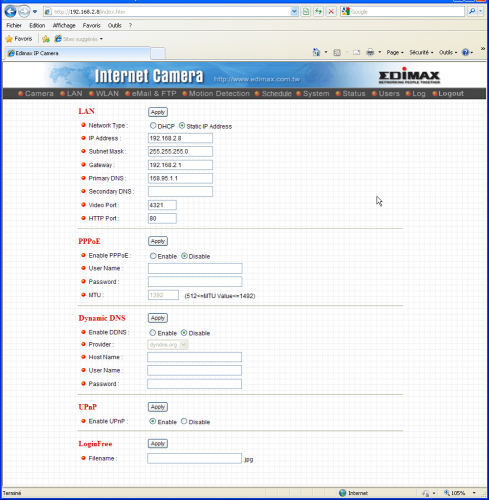

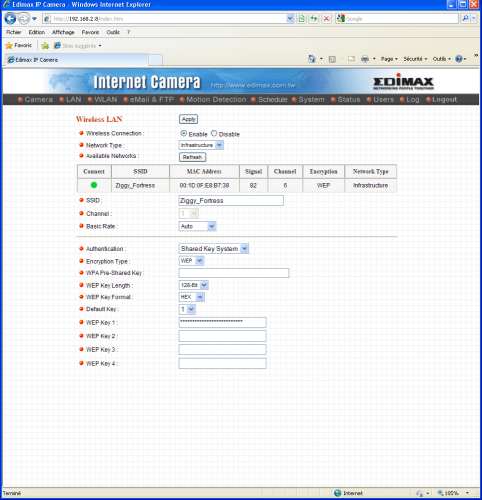
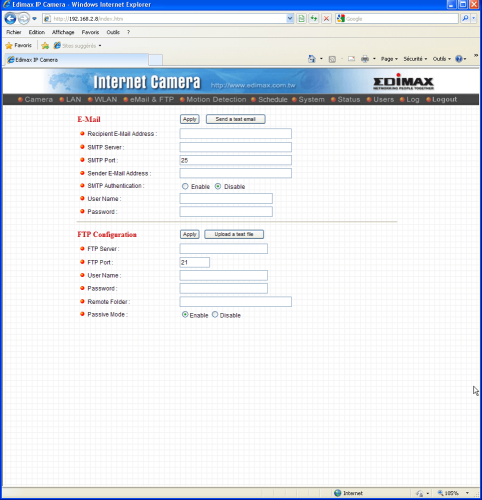








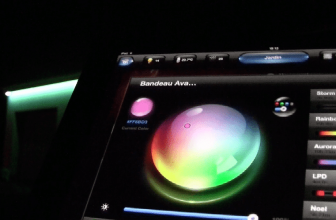

Bonjour.
J’ai acheté la même camera mais j’ai quelques dificultées a l’installer. Pouvez-vous m’aider? Alors, ma procédure:
j’ ai branché la caméra sur mon PC et j’ai configuré la caméra. Je reli mon PC au router ainsi que la camera. Je continu la configuration et je réussi a retirer le cable qui reli la caméra au router. Jusqu’ici tous va bien. Problème: je n’arrive pas a configurer le tout de façon a pouvoir débrancher mon PC du router, sans quoi je n’ai plus d’image de la caméra… Que dois-je faire?