Jeedom offre de nombreuses possibilités pour commander sa maison. L'une des plus pratiques est sans doute le pilotage à la voix. Justement, Jeedom est compatible avec les assistants vocaux Amazon Alexa, Siri, et Google Assistant. Ce dernier ayant été adopté par toute la famille (près d'un Google Assistant par pièce), il était logique de pouvoir piloter la maison en passant par ce même assistant. La mise en place avec Jeedom est très simple. Je vous propose de la découvrir plus en détail…
I. Pré requis pour utiliser Jeedom avec Google Assistant
Pour pouvoir fonctionner, il faudra cette fois mettre la main au porte monnaie. Rassurez vous, rien d'exorbitant: il faudra tout d'abord acheter le plugin Google Smarthome à 4€, puis l'installer sur votre Jeedom. Ce plugin permettra de configurer les équipements à utiliser avec l'assistant vocal.
Sur la page de configuration générale, il faudra sélectionner “Cloud”. Un mode Standalone existe, mais restera réservé aux utilisateurs avancés.
En sélectionnant le mode Cloud, on est informé que ce mode nécessite un abonnement.
Un abonnement à souscrire sur le Market Jeedom, qui coutera 12€ à l'année. Ce cout est simple à expliquer: Jeedom étant une solution domotique autonome, elle ne s'appuie pas sur le Cloud, ce qui est un gros avantage. Toutefois, les assistants vocaux ont besoin d'une passerelle Cloud pour communiquer avec les équipements. La société Jeedom a donc mis en place une architecture Cloud pour répondre uniquement aux contraintes des assistants vocaux. Et bien sûr, une telle architecture a un cout.
Le mode Standalone permet de s'affranchir de cet abonnement, mais pour l'avoir essayé, sincèrement je préfère payer ces 12 euros et profiter d'une solution très simple à mettre en place, mais également à utiliser.
Une fois le service souscrit, sur la configuration du plugin, il faudra cliquer sur “Envoyer”. Cela aura pour effet d'envoyer les informations de connexion nécessaires au service. Sur le market, dans le service assistants vocaux, vous pourrez alors activer l'assistant Google ou Amazon, ou les deux, selon ce que vous souhaitez. L'url de votre box Jeedom (l'utilisation des DNS sécurisés Jeedom facilite beaucoup cela), et la clé API Google Smarthome, devraient être automatiquement complétés.
Sauvegardez bien la configuration.
II. Configuration des équipements Jeedom
Il reste ensuite à configurer les équipements qu'on souhaite piloter via l'assistant vocal. Pour cela, on se rend dans le menu Plugins / Communication / Google SmartHome. La liste de tous les équipements disponibles sur votre Jeedom apparait.
Dans la première colonne encadrée en rouge, il faudra cocher “Transmettre” si on souhaite pouvoir utiliser l'appareil avec l'assistant Google. Si une information doit remonter également (température, etc.) il faudra cocher “Remonter l'état”.
Dans la seconde colonne en rouge, il faudra indiquer le type d'appareil dont il s'agit: lumière, prise, volet, etc. Le choix est très important, car c'est grâce à lui que l'assistant Google pourra interpréter les commandes vocales correspondantes.
Une fois qu'on a définit tous les appareils à retrouver dans l'assistant vocal, on sauvegarde la configuration.
Attention: Le plugin ne supporte pas les équipement avec des fonctions doubles (2 sorties par exemple comme certains modules zwave Fibaro). Il faut absolument passer par 2 virtuels pour le décomposer.
A noter que la colonne “Challenge” permet de mettre en place un code. Par exemple, si vous avez une commande pour désactiver une alarme, il peut être plus prudent de demander un code pour ne pas laisser n'importe qui le faire à la voix. Lorsque vous demanderez d'activer ou désactiver ce périphérique, Google vous demandera donc un code oral à valider.
III. Configuration de Jeedom dans Google Home
Il faut maintenant se rendre dans l'application Google Home sur son smartphone ou sa tablette. On demande à ajouter un nouvel objet connecté. Dans la liste, nous retrouvons “Jeedom Smarthome”.
On renseigne ensuite ses identifiants du compte market jeedom:
A l'heure actuelle, il faut patienter 24h entre l'activation du service sur Jeedom, et l'ajout sur son Google Assistant. Ce délai devrait être réduit grâce aux améliorations régulièrement apportées par Jeedom. Mais si vous avez ce type de message et que vos identifiants sont bons, le problème peut venir de ce délai.
Une fois Jeedom ajouté dans Google Home, tous nos équipements configurés plus haut dans Jeedom avec l'option “Transmettre” vont s'afficher:
Il suffit maintenant de les sélectionner un par un:
Puis de les affecter aux pièces créées dans Google Home, car le système n'est pas capable de reprendre les pièces créées dans Jeedom:
C'est un peu fastidieux si on a beaucoup d'équipements. Heureusement, ce n'est à faire qu'une seule fois. Une fois cela fait, nous retrouvons tous nos équipements dans les pièces Google Home. Ici, par exemple, dans la chambre parentale, nous avons à la fois des périphériques issus de Jeedom, de l'éclairage Philips Hue, du Chromecast, etc.
L'avantage, c'est que l'assistant se moque de savoir d'où viennent les périphériques; ce qui compte, c'est qu'il sache de quel type il s'agit: lampe, prise, etc. Ainsi, quand je demande à Google d'éteindre toutes les lampes, il éteindra aussi bien les lampes pilotées en Zwave dans Jeedom, que les ampoules Philips Hue, ou encore les plafonniers Xiaomi. Vous retrouverez toutes les commandes Google Assistant ici.
A noter qu'il est également possible de créer des scènes dans Jeedom pour les piloter à la voix, avec une commande “Active #nom du scénario#” ou “Désactive #nom du scénario#. Personnellement je préfère passer par les routines intégrées à Google, qui me suffisent amplement. Par exemple dans la routine “je pars”, j'éteins différents appareils, qu'ils viennent de Jeedom ou non:
IV. Conclusion
Comme on l'a vu, piloter sa domotique Jeedom à la voix grâce à Google Assistant est extrêmement simple ! Il suffit de connaitre la procédure, mais elle se fait très facilement. Rien que pour cela, les 12€ valent largement la dépense.
Mais surtout, l'objectif WAF est totalement rempli: pas besoin de dire à Google de parler à Jeedom pour piloter tel équipement, les périphériques issus de Jeedom sont nativement reconnus par l'assistant. En sachant qu'il s'agit d'une lampe, d'un thermostat, d'un volet, etc. l'assistant Google sait exactement comment les piloter et à quelles commandes il doit répondre. Un simple “Ok Google, allume la lumière du salon”, ou “Ok Google, ferme les volets”, et le tour est joué. Difficile de faire plus simple !

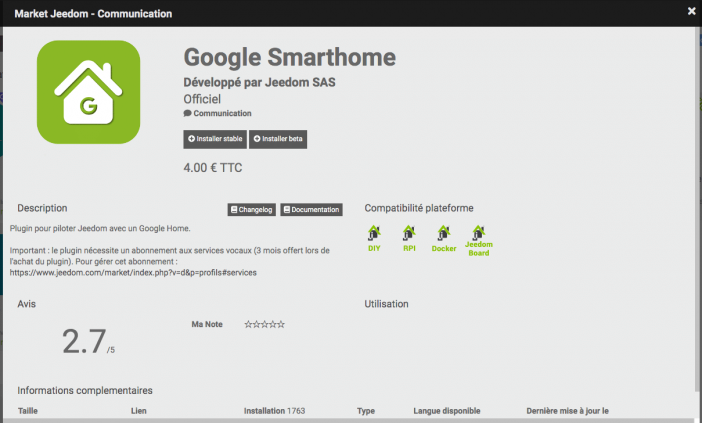
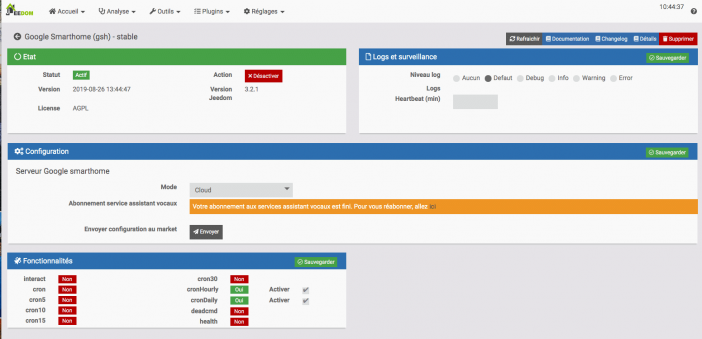
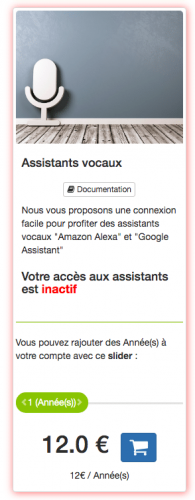
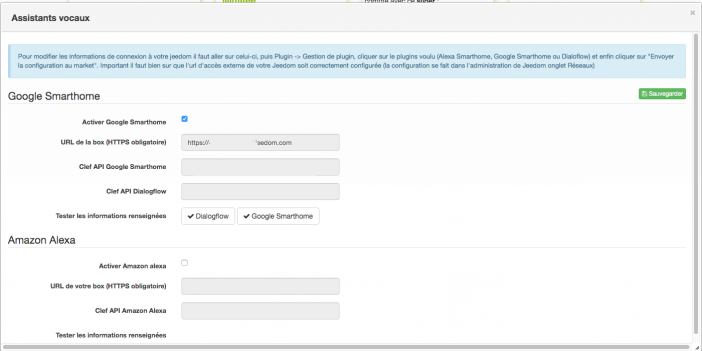
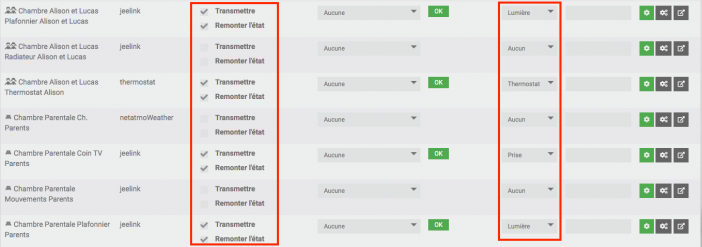
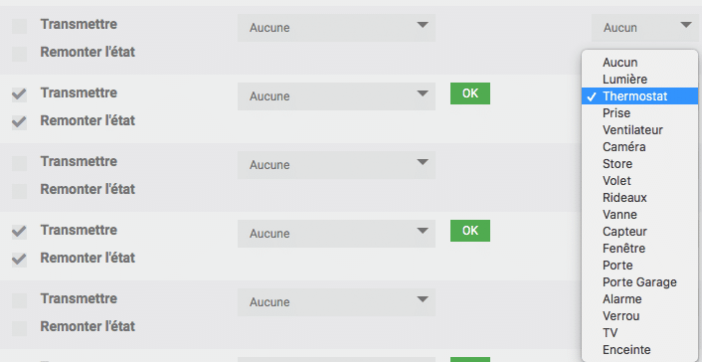
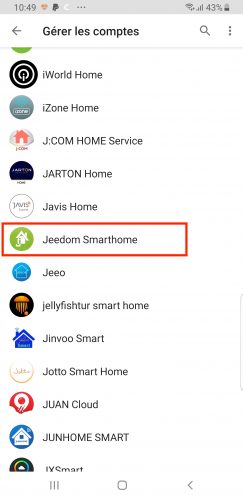
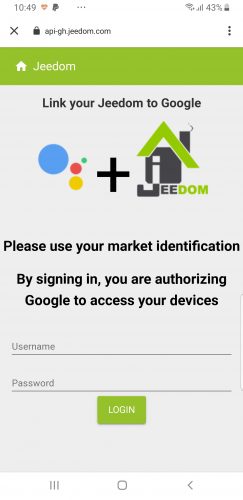
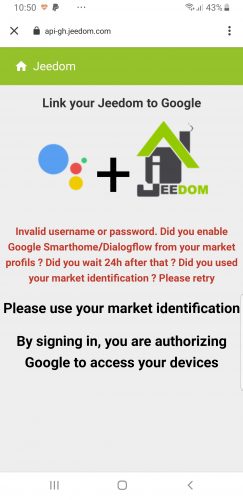
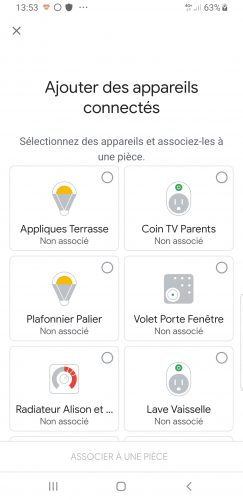
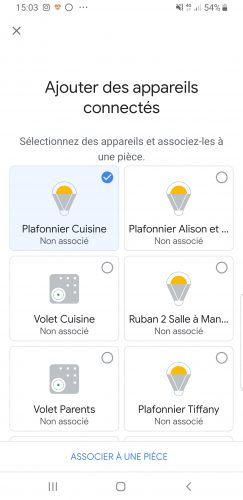
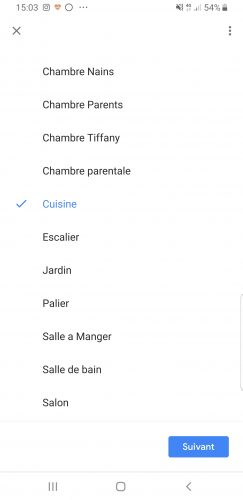
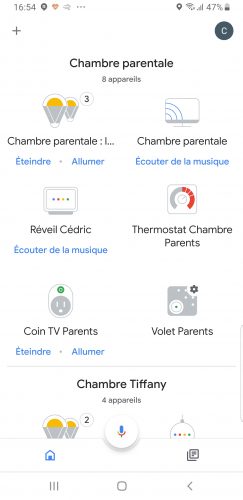
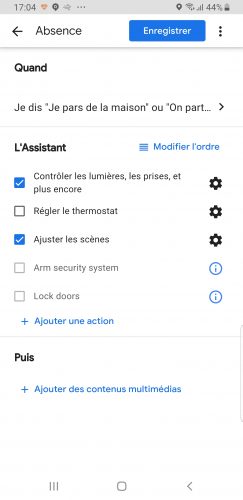
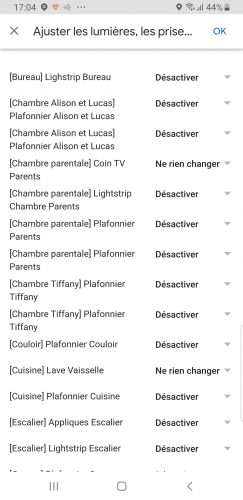

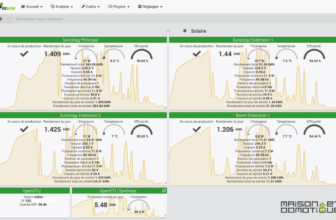

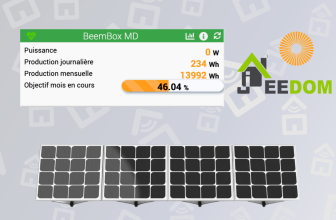

Hello merci pour toutes les infos.. Par contre obligé d’avoir une adresse https ou pas ?
Oui, tout à fait, quelle soit fournie par le DNS Jeedom ou configurée soi même.
Bonjour j’ai suivi la procédure,home retrouve bien mes lumières et volets mais lorsque je lance une commande vocale ou directement sur l’application j’ai le message impossible d’établir la connexion,auriez vous une idée?Merci
Merci pour cet article Cédric. Pour ma part, la seule chose que je n’arrive pas encore à faire, c’est de faire croire à Google Home que ma TV LG est une android tv… Je ne désespère pas pour autant. Néanmoins, pour tout le reste, je rejoins la conclusion de ton article, c’est du tout bon pour tous les appareils qui ne se connectent pas nativement à Google Home
Bonjour, est-il possible de lancer des scénarii aussi ? (au lieu de commander un module)
Je me pose exactement la même question, utilisant à la base IFTTT pour lancer des scénarios complets.
Une réponse ?
Oui, sans problème. Il y a deux possibilités:
– le plugin Google Smarthome permet de lancer des “scènes”: il s’agit d’un enchainement de commandes; Par exeple une scène “film”, qui allume la TV, le lecteur bluray, et tamise la lumière. Ici il n’est par contre pas possible de faire des scénarios complexes avec des conditions par exemple
– pour des scénarios plus complexes, on peut créer son scénario sur Jeedom comme d’habitude, avec conditions, etc. On crée ensuite un virtuel On/Off qui va lancer le scénario précédemment créé. Ce virtuel peut ensuite être piloté par Google Assistant comme n’importe quel équipement On/Off. C’est une petite ruse, mais ca fonctionne très bien pour lancer des scénarios plus complexes ;-)
Bonjour, savez vous si il est possible de commander par le google home des équipements KNX? Merci encore pour votre article.
Bonjour. Oui, tout à fait. En fait quelque soit la technologie, tant que c’est reconnu par Jeedom, ca peut être piloté à la voix via Google Assistant.
Bonjour, merci pour l’article !
Savez-vous s’il est possible de commander par Jeedom des devices associés à Google Assistant ?
Exemple : une caméra Eufy, associée à Google Assistant (ou Alexa) pourrait être commandée par Jeedom ?
Bonjour. A priori non, le plugin a l’air de fonctionner dans le sens Jeedom -> Google, pas l’inverse.
D’accord, merci.
A priori le plugin Alexa-API me semble le permettre, en version Béta, permet le scan des smart devices associés au compte Alexa. Le développeur est très très actif.
Je vais essayer, après je ne sais pas quelles commandes seront utilisables…
Bonjour,
merci pour cet article qui me parait être la solution la plus simple pour lié la Google Home à Jeedom.
Juste une question : comment peut on interroger des capteurs de température (interne) avec la google home ?
Bonjour, est-il possible d’utiliser un autre port que le port 443 (tout en restant en https évidemment) ?
Bonjour,
Oui tout à fait, de mon côté j’en utilise un autre et ça fonctionne :)